Hier finden Sie oft gestellte Fragen zur Eurofibu
Welches Betriebssystem ist auf meinem Computer installiert ?
Auf diesem Computer ist
installiert.
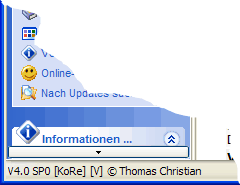 Version und Servicepack der Eurofibu Bilanz, E/A und des Kassabuchs stehen immer in der linken, unteren Ecke des Programm-Fensters.
Version und Servicepack der Eurofibu Bilanz, E/A und des Kassabuchs stehen immer in der linken, unteren Ecke des Programm-Fensters. Hier sehen Sie die Version (hier V4.0) und den installierten Servicepack (hier SP 0), sowie alle installierten Zusatzpakete (z.B. Kostenrechnung, ...)
Update auf Windows 10
Bitte gehen Sie folgendermaßen vor:
1. Sichern Sie (vorsichtshalber) die Daten der Eurofibu, wie hier unter "Datensicherung" beschrieben.
2. Laden Sie den aktuellen Servicepack herunter und installieren Sie ihn.
3. Überprüfen Sie, ob die Installation des Servicepacks erfolgreich war und alle Buchhaltungs-Daten weiterhin verfügbar sind.
4. Führen Sie das Update auf Windows 10 durch. Danach muss die Eurofibu wie gewohnt funktionieren.
Probleme bei der Erstinstallation der Eurofibu
Sollte nach der Installation beim ersten Start des Programms ein Fehler (Verzeichnis oder Datei nicht gefunden) auftreten, folgen Sie bitte dieser Anleitung.
Sollten Sie nach der Installation der Eurofibu den Fehler "Datenbanken können nicht geöffnet werden, ... Pfad ist für eine Tabelle von Paradox X zu lang" erhalten, arbeitenSiemit einer nicht aktuellen Version (2021 oder älter) der Eurofibu. Für ältere Versionen und Sicherungsdaten aus alten Buchhaltungen finden Sie hier die entsprechende Anleitung.
Was bedeutet die Jahreszahl der Eurofibu - kann ich auch andere Jahre damit buchen?
Die Jahreszahl der Eurofibu bedeutet die Version bzw. dass das Programm den steuerrechtlichen Vorschrifen des aktuellen Jahres entspricht. Selbstverständlich können Sie aber beliebige Jahre, auch Zurückliegende und Zukünftige (von 1951 bis 2050) anlegen, neu erstellen, importieren, buchen und aufrufen.
Welche Version der Eurofibu ist mit meinem Betriebssystem kompatibel ?
Achtung: Bitte installieren Sie keine (ältere) Version der Eurofibu, die nicht mit Ihrer Windows-Version kompatibel ist, ggf. könnten Ihre Buchhaltungsdaten nicht richtig gespeichert werden.
Bitte überprüfen Sie vor einen Upgrade/ einer Änderung Ihrer Windows-Version, ob die dafür geeignete Eurofibu-Version installiert ist, anderenfalls kann es zu Datenverlust (Buchungsdaten) kommen.
Hier sehen Sie, welche Versionen der Programme mit
kompatibel sind:
Windows 11
Windows 10
Windows 8.1
Windows 8
Windows 7
Windows VISTA
Allgemeine Fragen:
Zum Ändern geben Sie unter "altes Passwort" nochmals die Seriennummer (ohne Abstände, Bindestriche, .. ) ein und dann Ihr neues Passwort.
Donwloads der Eurofibu Produkte (elektronische Lieferung) und Wartungsverträge können Sie direkt online bestellen. Bei Zahlung mit Kreditkarte oder Telebanking werden die Produkte sofort automatsich registriert und zum Download freigeschaltet. Auch Wartungsverträge werden augenblicklich aktiviert.
Sollten Sie über keine Kreditkarte/Telebanking verfügen, können Sie unsere Produkte auch per Nachnahme (Barinkasso bei Lieferung) bestellen. Ebenso besteht die Möglichkeit, Wartungsverträge auf Rechnung zu bestellen, die Freischaltung erfolgt dann nach Zahlungseingang auf unserem Konto.
Alternativ dazu können Sie:
1. Die "cash4web Mastercard" Option nutzen. Diese "virtuelle" Kreditkarte erhalten Sie in allen Trafiken, in Postfilialen, bei Libro und bei Lidl. Keine Entgelte - Sie kaufen lediglich das gewünschte Guthaben, bezahlen mit dem Code auf dem Bon in unserem Webshop wie mit einer üblichen Mastercard und erhalten Sort Ihre Ware bzw. Leistung.
Maximaler Guthaben-Betrag EUR 150,-
2. Die epay Prepaid Mastercard® AT verwenden.
Die epay card ist eine Prepaid-Karte, welche auf Guthabenbasis geführt wird. Mit Ihrer Karte können Sie überall dort bezahlen, wo Mastercard akzeptiert wird, also auch im Eurofibu Webshop. Die epay card können Sie in Österreich bei über 2.000 Partnern im Einzelhandel erwerben. Hierzu zählen: Shell Tankstellen, BP Tankstellen, Baguette, ENI Tankstationen sowie Press&Book Filialen & Bipa und Merkur. Hier erhalten Sie ebenfalls das epay card Aufladeguthaben, um Ihre epay card mit Guthaben aufzuladen.Die epay card kostet einmalig nur 9,95 €. Im ersten Jahr fällt keine Jahresgebühr an. Ab dem 2. Jahr beträgt die Jahresgebühr 7,95 €.
Maximaler Guthaben-Betrag: Sofort beim Kauf: EUR 2ß0,-; nach erfolgter Online-Registrierung bis zu EUR 4.000.-
Die aktuellen Servicepacks für die Professional-Versionen können Sie, nachdem Sie sich registriert haben, bei aufrechtem Wartungsvertrag hier downloaden.
Aktuelle Standard-Versionen können Sie kostenlos über die Download-Seite herunterladen.
Wenn Sie bereits eine Eurofibu Standard (ab Version 2005) installiert haben, und auf die neueste Version umsteigen/updaten möchten, müssen Sie ZUERST(!) die Buchhaltungsdaten sichern - entweder mit der Eurofibu Datensicherung oder wie weiter unten unter "Daten sichern" beschrieben ist.
Nach der Sicherung die bestehende Version deinstallieren, die neueste Version der Eurofibu downloaden, installieren und schließlich Ihre Daten rücksichern.
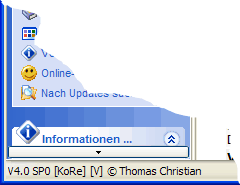 Version und Servicepack stehen immer in der linken, unteren Ecke des Eurofibu-Fensters.
Version und Servicepack stehen immer in der linken, unteren Ecke des Eurofibu-Fensters. Hier sehen Sie die Version (hier V4.0) und den installierten Servicepack (hier SP 0), sowie alle installierten Zusatzpakete (z.B. Kostenrechnung, ...)
1. Kostenlose Versionen (Eurofibu Bilanz Standard, Eurofibu E/A Standard und Eurofibu Kassabuch Standard):
Nachdem Sie die kostenlose Version registriert haben, können Sie die Seriennummern für eine Installation innerhalb des Unternehmens verwenden. Möchten Sie die Eurofibu auf weiteren PCs installieren, dann fordern Sie bitte weitere (kostenlose) Seriennummern bei unserem Support an.
Eurofibu Support-Hotline:
Rufen Sie bitte die Hotline für Anfragen/Hilfe zu den kostenlosen Standard-Versionen bzw. wenn Sie über keinen aufrechten Wartungsvertrag verfügen.
0900 400 80 80
2. Professional-Versionen (Eurofibu Bilanz Professional, Eurofibu E/A Professional, Eurofibu Kassabuch Professional, Eurofibu UVA Professional und Corporate, Eurofibu Datensicherung, ...):
Pro Lizenz (Seriennummer) darf das Programm auf jeweils einem Computer installiert werden. Wenn Sie die Eurofibu auf einem oder mehreren weiteren Arbeitsplätzen gleichzeitig einsetzen möchten, kaufen Sie bitte in unserem Webshop ein oderer mehrere mal zusätzlich das entsprechende Produkt.Wenden Sie sich bitte an unseren Vertrieb, um Volumens-Lizenzen (ab 10 Arbeitsplätzen) zu bestellen.
Wenn Sie die Eurofibu auf einem oder mehreren weiteren Arbeitsplätzen gleichzeitig einsetzen möchten, kaufen Sie bitte in unserem Webshop ein oderer mehrere Produkte zusätzlich.
Volumens-Lizenzen (ab 10 Arbeitsplätzen) zur Installation der Eurofibu Professional in einem Unternehmen können Sie bei unserem Vertrieb bestellen. Wir bieten verschiedene Lizenzmodelle an.
Wir bieten darüber hinaus verschiedene Lizenzmodelle zu Lehr- und Schulungszwecken für Universitäten, pädagogische Hochschulen, berufsbildende Schulen, HTLs, Schulungs- und Seminarunternehmen an.
Bitte kontaktieren Sie uns für ein maßgeschneidertes Angebot.
Dieses Problem tritt bei PCs auf, bei denen Windows bereits vom Hersteller vorinstalliert wurde, und die Ländereinstellung nicht komplett initialisiert ist.
Sollte das Datum in der Buchungsmaske nicht richtig angezeigt werden (z.B. im US-Format "Monat"-"Tag"-"Jahr") gehen Sie bitte unter Windows in die Systemsteuerung, auf "Region und Sprache", stellen hier - auch wenn "Deutsch" angezeigt wird - irgend ein anderes Sprachformat (z.B. Englisch) ein, klicken auf "Übernehmen", stellen dann die Sprache wieder auf "Deutsch" und klicken auf "OK".
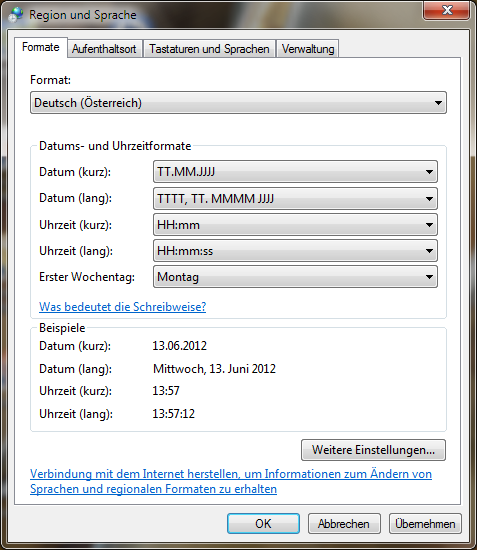
Wenn Sie jetzt die Eurofibu neu starten, wird das Datum richtig angezeigt.
Die Eurofibu verwendet die von Windows vorgegebenen Schriftgrößen (wie zum Beispiel auch MS Outlook oder Excel). Um eine größere Darstellung zu erreichen, können Sie in den Systemeinstellungen die Darstellung anpassen.
Z.B. bei Windows 10 wählen Sie unter "Systemsteuerung" die Auswahl "Bildschirm" und stellen die Größe auf 125% ein.

Die Schriftgröße kann auch direkt in der Eurofibu eingestellt werden.
Rufen Sie das Menü: Mandant -> Stammdaten und Optionen auf und wählen Sie den Reiter Darstellung.Hier kann jetzt unabhängig von der Windows-Schriftgöße ein Vergrößerungsfaktor eingestellt werden.

Zum Beheben dieses Fehlers starten Sie den Registrierungseditor ("regedit.exe") und suchen nach dem Eintrag "SHAREDMEMLOCATION" (unter ..\Borland\Database Engine\Settings\System\INIT). Hier tragen Sie jetzt den Wert "5BDE" ein.
Datenschutz:
Die Eurofibu Produkte sind Business-Software zur Erfassung Ihrer Buchhaltung und/oder Fakturierung. Sie selbst bestimmen bei der Eingabe der Buchungs- und Konto-Daten ob und welche personenbezogenen Daten Sie erfassen und ob diese ggf. datenschutzrechtlich relevant sind. Daher obliegt es Ihnen, zu evaluieren, ob die von Ihnen beim Buchen eingegebenen Daten der DSGVO unterliegen.
Datensicherheit:
Die Daten der Eurofibu-Produkte werden jedenfalls lokal auf Ihrem/Ihren Computer(n) gespeichert und sind nicht online abrufbar. Daher gelten für diese Eurofibu-Produkte generell jene Sicherheitsrichtlinien, die Sie für den Zugang zu Ihren PCs anwenden müssen.
Datenweitergabe:
Sollten Sie Buchhaltungsdaten als Export an Ihren Steuerberater oder im Rahmen einer Betriebsprüfung an das FA weitergeben, ist darauf zu achten, dass ggf. auch personenbezogene Daten (Kunden/Lieferanten/Mitarbeiter) inkludiert sein können, so Sie diese im Journal und/oder bei der Kontoanlage eingegeben haben.
Aufbewahrung/Löschen der Daten:
Die steuerrechtliche Aufbewahrungspflicht nach § 132 Abs 1 BAO beträgt 7 Jahre, darüberhinausgehend solange diese für die Abgabenbehörde in einem anhängigen Verfahren von Bedeutung sind. (Ggf. gelten auch längere Fristen, z.B. bei Immobilien, bitte informieren Sie sich bei Ihrem Steuerberater oder Ihrem zuständigen Finanzamt). Nach Ablauf der Aufbewahrungspflicht können Sie in der Eurofibu diese Buchungsjahre löschen.
Installation der Eurofibu, Probeme nach Windows Updates:
Bildschirm: Damit Sie komfortabel arbeiten können, wird eine Bildschirmauflösung von mindestens 1024 X 768 Pixel empfohlen.
Netzwerk: Die Eurofibu benötigt in der Einzelplatzversion kein Netzwerk, es können beliebige Netzwerkkarten installiert sein.
Internet-Verbindung: Das Programm selbst benötigt keine Internet-Verbindung, um aber die direkten Links nutzen, auf neue Updates hingewiesen zu werden, und die Programme updaten zu können, muss eine Verbindung zum Internet (TCP/IP) installiert und aktiviert sein.
Den Installationspfad frei wählbar zu gestalten, würde bedeuten, dass mehrere Kopien der Eurofibu auf einem System möglich wären, und damit das Installieren von Servicepacks und das Deinstallieren des Programms zu Problemen führen würde. Gleichzeitig wäre dann die Installation nicht mehr MSI (Microsoft-Installer) und .NET kompatibel.
![]()
![]()
![]()
![]()
Überprüfen Sie, dass Sie über diese Rechte verfügen: Klicken Sie dazu START > EINSTELLUNG > SYSTEMSTEUERUNG und wählen Sie die Ikone "Benutzer und Kennwörter":

Der aktuelle Benutzername muss zur Gruppe "Administratoren" gehören. Klicken Sie auf "Eigenschaften",

und wählen Sie hier "Andere -> Administratoren".
Sollten Sie die Einstellungen nicht verändern können, dann kontaktieren Sie bitte Ihren Systemadministrator bzw. die Person, die Windows auf Ihrem PC installiert hat.
Überprüfen Sie, dass Sie über diese Rechte verfügen:
Klicken Sie dazu "START > EINSTELLUNG > SYSTEMSTEUERUNG" und wählen Sie die Ikone "Benutzerkonten". Achtung: Windows XP Support der Eurofibu Produkte endet mit 31.12.2015.
Eurofibu unter Windows XP Professional
mit eingeschränkten Benutzerrechten ausführen
(Nur für erfahrene Windows-Benutzer)
Die Buchungsdaten werden im Windows "Dokumente"-Verzeichnis des angemeldeten Users abgelegt, daher muss die Eurofibu unter dem Benutzerkonto installiert werden, unter dem sie später auch verwendet wird.
Die Eurofibu ab Version 2005 kann bei aufrechtem Wartungsvertrag unter Windows Vista / Windows 7 / Windows 8 / Windows 10 auch von Ihrer CD installiert werden. Um eine ältere (nicht Windows 7/8/10 kompatible Version) der Eurofibu von CD zu installieren, gehen Sie bitte folgendermaßen vor:
- Wechseln Sie auf das Benutzerkonto, unter dem die Buchhaltung ausgeführt werden soll, und geben Sie diesem Konto für die Installation Administrator-Rechte.
- Installieren Sie die Eurofibu von Ihrer CD.
- Wichtig: Bitte starten Sie die Eurofibu jetzt nicht!
- Schließen Sie die Eurofibu und laden den aktuellen Servicepack für Ihre Version der Eurofibu. (Login -> Wartungsvertrag -> Aktuelle Version)
- Klicken Sie das heruntergeladene Paket mit der rechten Maustaste an und wählen Sie "Als Administrator ausführen" aus.
- Der Servicepack führt Sie durch das Update.
Installieren Sie zuerst die Eurofibu vom heruntergeladenen Installationspaket oder von Ihrer Installations-CD, laden Sie den aktuellen Servicepack von unserer Website und spielen dann die gesicherten Mandanten (siehe Datensicherung) in das Verzeichnis "Database".
Die Eurofibu Programme wurden für den Einsatz unter Windows konzipiert. Wenn Sie die Eurofibu auf einem Mac verwenden möchten, empfehlen wir den Einsatz von "Boot Camp". Bootcamp erlaubt es, auf Macs zusätzlich Windows zu installieren und wahlweise OS X oder Windows - wir empfehlen Windows 10/11 - zu verwenden.
Boot Camp wird von Apple kostenlos zur Verfügung gestellt. Boot Camp ist standardmäßig auf Ihrem Mac installiert. Es dient der Installation von Microsoft Windows auf Mac-Computern. Sie müssen keine weiteren Inhalte laden. Öffnen Sie einfach den Boot Camp-Assistenten. Dieser wird Sie dann durch alle weiteren Schritte führen.
Weitere
Informationen zur Installation von Bootcamp auf der Apple Website: www.apple.com/at/Support/Bootcamp
Derzeit empfehlen wir nicht, die Eurofibu unter Parallels™ Desktop, CrossOver, VM-Fusion, Virtual Desktop, ... auszuführen, da bei der Windows Vista/7/8/10/11 Emulation möglicherweise Probleme bei der Installation bzw. Funktion der Eurofibu auftreten könnten.
Installationen unter Parallels sowie anderer Virtualisierungs-Software am Mac bzw. Unix-PCs können von uns nicht supportet werden.
Sollten Sie bein Entpacken der Downloadversionen der Eurofibu Fehlermeldungen erhalten, deaktivieren Sie bitte für die Installation alle Antivirus-Programme (Norton, Microsoft Security Essentials, ...) und wiederholten Sie die Installation. Nach der Installation können Sie diese Programme wieder aktivieren und ggf. auch die installierte Eurofibu überprüfen lassen.
Sollten weiter Fehlermeldungen auftreten, löschen Sie vor der neuerlichen Installation das Verzeichnis der "Temporären Dateien".
Dazu drücken Sie die Windows-Taste und die "R" Taste ![]() gleichzeitig und geben unter "Ausführen" %TEMP% ein. Damit wird der Ordner "Temporäre Dateien" geöffnet. Löschen Sie nun alle Dateien in diesem Ordner und starten Sie die Installation neu.
gleichzeitig und geben unter "Ausführen" %TEMP% ein. Damit wird der Ordner "Temporäre Dateien" geöffnet. Löschen Sie nun alle Dateien in diesem Ordner und starten Sie die Installation neu.
Mögliche Fehler:
1. Sie verwenden die Eurofibu unter einem anderen Windows-Benutzer, als den, unter dem Sie die Eurofibu installiert haben.
Die
Eurofibu legt im "Dokumente"-Ordner des jeweiligen Benutzers ihre Daten ab. Überprüfen Sie bitte, ob in Ihrem Dokumente-Ordner das Verzeichnis "Eurofibu 2K4.." vorhanden ist. Falls es unter einem anderen Benutzer liegt, können Sie es in Ihren eigenen Dokumente-Ordner verschieben.
2. Standard-Versionen: Sie haben die falsche Version heruntergeladen: Z.B. die XP-Version und verwenden Windows 8.
Deinstallieren Sie diese Version, laden die richtige herunter installieren neu.
3. Unter Windows wurde der Dokumente-Ordner verschoben. Bitte prüfen Sie mit "Regedit", ob der Pfad im Schlüssel:
HK_CURRENT_USER: -> Software\Microsoft\Windows\CurrentVersion\Explorer\Shell Folders -> Eintrag 'Personal'
auf Ihren Dokumente-Ordner zeigt und ändern Sie ggf. den Pad.
Um Zahlenformatierungen, Umlaute und Datenbankfelder richtig anzuzeigen, muss der PC, auf dem die Eurofibu instslliert ist, auf die deutschen Datuns- und Zahlenformate sowie auf "Deutsch" als Sprache eingestellt sein.
Anleitung zur Einstellen des Landes, der Sprache und der Formatierungen
Die Eurofibu benötigt Schreib-/Leserechte in den Ordnern, in denen sie Daten ablegt. Das betrifft z.B. das "Database"-Verzeichnis.
Üblicherweise werden die entsprechenden Ordner automatisch bei der Installation von windows für die entsprechenden Benutzer freigegeben. So überprüfen Sie, ob die Freigaben aktiv sind:
Im Dateiexplorer wechseln Sie zum entsprechenden Verzeichnis (wird in der Fehlermeldung der Eurofibu angezeigt), z.B. dier Eurofibu Ordner im Dokumente-Verrzeichnis:

Wählen Sie den entsprechenden Ordner, klicken ihn mit der rechten Maustaste an und wählen "Eigenschaften".

Im Fenster gehen Sie nun auf "Sicherheit".

Hier sehen Sie jetzt, wer berechtigt ist, auf diesen Ordner zuzugreifen.
alle Berechtigungen müssen für "SYSTEM", "Administarotoren" und den aktuellen Benutzer, hier "Thomas", gesetzt sein.
Sollten diese Berechtigungen nicht oder nicht vollständig vergeben sein, klicken Sie auf "Bearbeiten".

Jetzt können Sie die entsprechenden Rechte vergeben (alle Kästchen anhaken).
Ab Version 2022.1 werden auch lange Dateinamen unterstützt, d.h. es wird keine Fehlermeldung mehr angezeigt, trotzdem sollten Sie sicherstellen, dass Datenbanken nicht gleichzeitig in der Eurofibu verwendet und von OneDrive synchronisiert werden.
Sollten Sie z.B. bei einem Windows Update Microsoft OneDrive oder einen anderen Cloud-Drive wie DropBox installiert und dabei Ihren kompletten Dokumente-Ordner in die Cloud ausgelagert haben, ist damit auch der Eurofibu Datenbank-Ordner ("Database") ausgelagert worden.
Eurofibu Datenbanken sollten nicht in Cloud-Drives verschoben werden, da der gleichzeitige Zugriff der
Eurofibu auf die Daten durch die Synchronisierung mit der Cloud nicht unbedingt gesichert möglich ist! Datenbank-Dateien werden von den Cloud-Drives temporär gesperrt, um sie auf einen
Server im Internet zu übertragen.
Anleitung zur Deinstallation von OneDrive oder Verschieben der der Datenbank
Updates und Servicepacks:
1. Professional-Versionen
Für die Professional-Versionen der Eurofibu bieten wir regelmäßig kombinierte Upgrades und Servicepacks an.
2. Standard-Versionen:
Die Standard-Versionen können Sie in der jeweils aktuellen Version kostenlos herunterladen oder auf CD (EUR 15,- + EUR 3,50 Lieferpauschale) im Webshop bestellen. Für die Standard-Versionen bieten wir keine eigenen Servicepacks an, hier muss die jeweils aktuelle Version heruntergeladen und installiert werden.
Beachten Sie bitte: Sollten Sie bereits Buchungsdaten erfasst haben, dann sichern Sie bitte diese vor der Neuinstallation einer Standard-Version, da es sonst möglicherweise zu Datenverlust kommen kann (am einfachsten mit der Eurofibu Datensicherung oder wie hier unter "Datensicherung" beschrieben).
 |
Eurofibu Bilanz Professional, Eurofibu E/A Professional und Eurofibu Kassabuch Professional: Im Menü "Extras" auf "Neue Updates suchen" klicken. Eurofibu UVA Professional: Im Menü "Online" auf "Neue Updates suchen" klicken. |
Damit starten Sie die automatische Update-Suche.
Die Eurofibu verbindet sich mit unseren Update-Servern,
überprüft welche Version installiert ist, und lädt bei Bedarf den benötigten Servicepack herunter.
Danach wird das Programm automatisch beendet und die Installation des Update-Assistenten gestartet.
Nachdem diese Installation beendet ist, können Sie die
Eurofibu wieder starten, das Programm sollte sich nun am neuesten Stand befinden.
Beachten Sie bitte: Um die automatische Installation durchführen zu können, benötigen Sie eine aktive Internet-Verbindung. Sollten Sie über keine Internet-Verbindung auf Ihrem Buchhaltungscomputer verfügen, können Sie die Servicepacks auch direkt von unserer Website herunterladen, auf einen externen Datenträger (z.B. USB-Stick) speichern und von diesem Datenträger installieren.
Servicepacks und Upgrades für die aktuelle Version der Eurofibu Professional sind nach Registrierung im Rahmen des Wartungsvertrags (im ersten Jahr ab Kaufdatum kostenlos) per Download verfügbar.
Die aktuellen Servicepacks für die Professional-Versionen können Sie bei aufrechtem Wartungsvertrag hier herunterladen, auf einen externen Datenträger (z.B. USB-Stick) speichern und von diesem Datenträger installieren.
Sollte der Download von Microsoft Edge blockiert werden, kann diese Funktion abgeschaltet werden:
So wird SmartScreen in der neuen Version von Microsoft Edge deaktiviert:
- Wählen Sie Einstellungen und mehr > Einstellungen > Datenschutz & Dienste aus.
- Scrollen Sie nach unten zu Dienste, und aktivieren oder deaktivieren Sie Microsoft Defender SmartScreen.
Wichtig: Zum Ausführen unter Windows Vista / Windows 7 / Windows 8 / Windows 10 klicken Sie bitte den heruntergeladenen Servicepack mit der rechten Maustaste an und wählen "Als Administrator ausführen". Beachten Sie bitte auch, dass die Installation des Servicepacks nicht von einem "Anti-Virus" Programm verhindert (z. B. in der "Sandbox" gestartet) wird.
Aktuelle Standard-Versionen können Sie kostenlos über die Download-Seite herunterladen.
Sollten Sie auf Ihrem PC ein Virus-Schutzprogramm installiert haben, kann es vorkomen, dass dieses Programm den Download oder die Installation der Servicepacks verhindert.
Laden Sie bitte den aktuellen Servicepack direkt von unserer Website aus Ihrem Account und installieren Sie ihn.
Um in Zukunft die Updates direkt aus der Eurofibu installieren zu können, fügen Sie die Eurofibu-Verzeichnisse im Ordner: C.\Programme (X86)\ und in Ihrem Dokumente-Ordner als Ausnahmen bzw. als sichere Ordner hinzu.
Diese Verzeichnise lauten:
Eurofibu 2K4EAP,
Eurofibu 2K4EAS,
Eurofibu 2K4BP,
Eurofibu 2K4BS,
Eurofibu 2K4KBP,
Eurofibu 2K4KBS,
Eurofibu 2K4EAP,
Eurofibu 2K4EAS,
Eurofibu Datensicherung, Eurofibu Cloud, Eurofibu <JAHR> UVA, Eurofibu <JAHR> UVA PRO
Windows Sicherheit:
https://support.microsoft.com/de-at/Search/results?query=windows+scurity+ausnahmen
https://support.microsoft.com/de-at/help/4028485/windows-10-add-an-exclusion-to-windows-security
Kaspersky:
https://support.kaspersky.com/de/search?query=Ausnahmen&sec=SupportHome
https://support.kaspersky.com/de/13113
Bitdefender:
https://www.bitdefender.de/consumer/support/?s=AUSNAHMEN+HINZUF%C3%9CGEN&post_type=support&sentence=1
https://www.bitdefender.de/consumer/support/answer/19424/
Avast:
https://support.avast.com/de-de/articleSearch/?searched=ausnahmen
https://support.avast.com/de-de/article/Antivirus-scan-exclusions/
Falls Sie bereits eine ältere, nicht Windows Vista kompatible Version der Eurofibu (Version V4.69 oder älter) trotzdem unter Windows 8/10/11 installiert haben, und jetzt den aktuellen Servicepack der Eurofibu unter Windows 7 / Windows 8 / Windows 10 zum ersten Mal installieren, wird die Eurofibu nach dem Neustart möglicherweise Ihre bestehenden Mandanten nicht mehr anzeigen.
Um diese Daten auch in der Vista/7-Version der Eurofibu wieder anzuzeigen, gehen Sie bitte folgendermaßen vor:
Alle Buchhaltungsdaten der Eurofibu befinden sich im Unterverzeichnis "database".
Um Windows Vista/7/8/10 konform zu sein, werden die Buchhaltungsdaten im Verzeichnis des Anwenders gespeichert und nicht wie früher im Programm-Verzeichnis.
Schließen Sie bitte zuerst die Eurofibu und verschieben Sie entsprechend Ihrer Version der Eurofibu den Ordner "database" vom Verzeichnis:
Eurofibu Bilanz Professional:
c:\Programme\Eurofibu 2K4BP\
nach
c:\users\<IHR BENUTZERNAME>\documents\eurofibu 2K4BP\
Eurofibu E/A Professional:
c:\Programme\Eurofibu 2K4EAP\
nach
c:\Users\<IHR BENUTZERNAME>\documents\Eurofibu 2K4EAP\
Eurofibu Kassabuch Professional:
c:\Programme\Eurofibu 2K4KBP\
nach
c:\Users\<IHR BENUTZERNAME>\documents\Eurofibu 2K4KBP\
Beachten Sie bitte: "C:\Programme" wird im Explorer auch als "C:\Programm Files" angezeigt, "Users" auch als "Benutzer" und "Documents" als "Dokumente".
Wir empfehlen, diese Downloads für eine spätere Neuinstallation zu archivieren, z. B. auf CD-ROM oder auf einem externen Datenträger. Damit können Sie bei einer Neuinstallation die Eurofibu wieder auf die zuletzt installierte Version bringen, auch wenn zur Zeit kein aufrechter Wartungsvertrag besteht oder Sie keinen Zugriff auf das Internet haben.
Nach einem Update auf eine neue Version, bzw. nach Installation von einer alten Produkt-CD und späterem Update auf die neueste Version wird bei einigen Mandanten das Buchungsjournal nicht komplett angezeigt. bzw. fehlen die zuletzt eingegebenen Buchungszeilen.
Sie haben möglicherweise zuerst eine alte (nicht Windows 8/10/11 kompatible) Version der Eurofibu auf Ihrem neuen Computer installiert und dann erst ein Update auf die aktuelle Version durchgeführt. Dadurch kann es zu einem Konflikt mit der Windows Rechteverwaltung gekommen sein, Daten bzw. Teile der Daten werden dann von Windows in einem geschützten Verzeichnis abgelegt.
Bitte kopieren Sie die Daten aus den entsprechenden Verzeichnissen im "VirtualStore" in die entsprechenden Verzeichnisse, sie sich in Ihrem Dokumentenordner befinden.
(Wir empfehlen, zuvor eine Sicherung Ihrer Daten vorzunehmen.)
Kopieren von:
Bei 64 Bit Windows:
C:\Users\<--Ihr Benutzername-->\AppData\Local\VirtualStore\Program Files (x86)\Eurofibu 2K4EAP\Database\Mandant.@??
Bei 32Bit Windows:
C:\Users\<--Ihr Benutzername-->\AppData\Local\VirtualStore\Programm Files\Eurofibu 2K4EAP\Database\Mandant.@??
Kopieren nach:
C:\Users\<--Ihr Benutzername-->\Dokuments\Eurofibu 2K4EAP\Database\Mandant.@??
(Beachten Sie bitte: Im Pfad kann "Users" auch als "Benutzer" und "Documents" als "Dokumente" angezeigt werden)
Ersetzen Sie bitte "<--Ihr Benutzername-->" durch den Namen, mit dem Sie bei Windows angemeldet sind, und "Mandant.@??" durch das entsprechende Verzeichnis des jeweiligen Mandanten.
Sichern, Updaten, Reparieren und Übertragen der Buchhaltungsdaten:
Wenn Sie bereits Buchungen in der Standard-Version der Eurofibu Bilanz, E/A oder des Kassabuchs erfasst haben und nun auf eine Professional-Version umsteigen möchten, können Sie selbstverständlich alle Daten übernehmen.
Gehen Sie dazu folgendermaßen vor:
Installieren Sie die neu erworbene Professional-Version. Die Professional-Version wird unabhängig von einer bereits vorhandenen Standard-Version installiert und ändert aus Sicherheitsgründen keine Daten Ihrer Standardversion(en).
Starten Sie nun die neu installierte Professional-Version.
Übernahme der Buchungsdaten/Mandaten:
Eurofibu Bilanz Professional:
Wählen Sie das Menü: Funktionen > Datenbanken importieren > Mandant Importieren (ab 2002 ...

Eurofibu E/A Professional
Wählen Sie das Menü: Datei > Import aus Vor- und Standardversionen > Versionen ab 2002 ...

Eurofibu Kassabuch Professional
Wählen Sie das Menü: Datei > Importieren (Versionen ab 2002 ...

Nun öffnet sich ein Fenster, in dem Sie die zu importierende Version auswählen können.
Mit "Weiter" gelangen Sie zum nächsten Menü, hier wählen Sie jetzt die gewünschten Mandanten/Buchungsjahre aus.
Im nächsten Schritt werden Sie aus Sicherheitsgründen nach Ihrem Passwort gefragt. Geben Sie hier das Passwort ein, das Sie beim Starten der Eurofibu Professional eingeben. (Sollten Sie noch kein Passwort vergeben haben, ist "Eurofibu" als Standard eingestelt.)
Jetzt können Sie den/die ausgewählten Mandanten importieren.
Vergewissern Sie sich, dass alle Daten (Journal/Kontenplan) komplett übernommen wurden. Dannach können Sie die Standard-Version deinstallieren.
Die Eurofibu Datensicherung führt Sie menügesteuert durch den Sicherungs- und Wiederherstellungsprozess, ohne dass Sie weitere Kenntnisse über Verzeichnisse, Laufwerke oder Speicherorte haben müssen.
Die Eurofibu Datenscherung sucht beim Sichern im Dokumente-Ordner nach den "Eurofibu 2K4XX" Ordnen und in diesen nach dem "Database" Ordner. In jedem der gefundenen Ordnern werden nun die einzelnen Mandanten(-verzeichnise) in den Database-Ordnern aufgelistet und zur Sicherung angeboten.
Beachten Sie bitte: Damit nun die Sicherungsdatei konform erstellt wird, und auch auf anderen Computern mit anderer Pfadstruktur wiederhergestellt werden kann, muss die Ordnerstruktur auf dem zu sichernden Computer (bzw. Server) entsprechend angelegt werden:
Windows VISTA/7/8/10/11: Alle Buchhaltungsdaten der Eurofibu befinden sich im Unterverzeichnis "database". Um Windows Vista/7/8/10/11 konform zu sein,
werden die Buchhaltungsdaten im Verzeichnis des jeweiligen Anwenders gespeichert.


Wenn Sie eine Sicherung von:
"c:\Benutzer\<IHR BENUTZERNAME>\Dokumente\eurofibu ???\database"
vornehmen, dann können Sie jederzeit die Eurofibu neu installieren.
Nach dem Rücksichern dieses Verzeichnisses (und der darin enthaltenen Unterverzeichnisse) sind alle Buchhaltungsdaten wieder vorhanden.
Die "???" im Pfad "c:\programme\eurofibu ???\database" stehen für die Version der Eurofibu:
Eurofibu, ab 2005er Versionen:
- Eurofibu Bilanz Standard = 2K4BS
- Eurofibu Bilanz Professional = 2K4BP
- Eurofibu E/A Standard = 2K4EAS
- Eurofibu E/A Professional = 2K4EAP
- Eurofibu Kassabuch Standard = 2K4KBS
- Eurofibu Kassabuch Professional = 2K4KBP
- Eurofibu Bilanz Standard = 2K4BS
- Eurofibu Bilanz Professional = 2K4BP
- Eurofibu E/A Standard = 2K4EAS
- Eurofibu E/A Professional = 2K4EAP
- Eurofibu Kassabuch Standard = 2K4KBS
- Eurofibu Kassabuch Professional = 2K4KBP
Nach einer Neuinstallation von CD müssen Sie den neuesten Servicepack installieren, sonst kann es möglicherweise nach dem Rücksichern Ihrer Daten zu einer Datenbank-Fehlermeldung kommen! = Versionskonflikt, d.h. die gesicherten Buchhaltungsdaten wurden mit einer neueren Version der Eurofibu erstellt als die Ihrer Installations-CD.
Alte Versionen:
Windows 95/98/ME/2000/XP: Alle Buchhaltungsdaten der Eurofibu befinden sich im Unterverzeichnis "database".
Wenn Sie eine Sicherung von
"c:\programme\Eurofibu ???\database"
vornehmen, dann können Sie jederzeit die Eurofibu neu installieren. Nach dem Rücksichern dieses Verzeichnisses (und der darin enthaltenen Unterverzeichnisse) sind alle Buchhaltungsdaten wieder vorhanden.
Eurofibu, 2002er Versionen:
Wenn Sie eine Sicherung von:
"c:\Benutzer\<IHR BENUTZERNAME>\Dokumente\eurofibu ???\database"
vornehmen, dann können Sie jederzeit die Eurofibu neu installieren.
Nach dem Rücksichern dieses Verzeichnisses (und der darin enthaltenen Unterverzeichnisse) sind alle Buchhaltungsdaten wieder vorhanden.
Die "???" im Pfad "c:\programme\eurofibu ???\database" stehen für die Version der Eurofibu:
- Eurofibu Bilanz Standard = 2K2BS
- Eurofibu Bilanz Professional = 2K2BP
- Eurofibu E/A Standard = 2K2EAS
- Eurofibu E/A Professional = 2K2EAP
- Eurofibu Kassabuch Standard = 2K2KBS
- Eurofibu Kassabuch Professional = 2K2KBP
Beachten Sie bitte: Um die Daten direkt übertragen zu können, erhalten Sie von Ihrem Steuerberater eine Datei per Mail, die Sie zuerst in das Verzeichnis der Eurofibu kopieren müssen. Setzen Sie sich bitte mit Ihrem Steuerberater in Verbindung.
Alternativ dazu können Sie die Buchungsdaten (Journal und Kontenplan, Saldenliste) auch als Excel-Datei exportieren und diese Daten an Ihren Steuerberater weitergeben.
Benötigt Ihr Steuerberater die Daten als pdf-Datei, dann installieren Sie einen pdf-Druckertreiber (Details dazu hier unter Drucken, Reports anzeigen, ..).
Je nach Sicherheitseinstellung erlaubt es Outlook nicht, ZIP-Dateien zu versenden. Wenn Sie das ändern möchten, gehen Sie wie nachstehend beschrieben vor, und beenden Sie anschließend den Registrierungseditor.
| 1. | Klicken Sie auf Start, klicken Sie auf Ausführen, geben Sie regedit ein, und klicken Sie anschließend auf OK. |
| 2. | Klicken Sie auf den folgenden Registrierungsschlüssel: Für Outlook 2000: HKEY_CURRENT_USER\Software\Microsoft\Office\9.0\Outlook\Security\Level1Add Für Outlook 2002: HKEY_CURRENT_USER\Software\Microsoft\Office\10.0\Outlook\Security\Level1Add Für Outlook 2003: HKEY_CURRENT_USER\Software\Microsoft\Office\11.0\Outlook\Security\Level1Add |
| 3. | Klicken Sie im Menü Bearbeiten auf Ändern. |
| 4. | Entfernen Sie .zip aus der Liste der geblockten Dateinamen-Erweiterungen, und klicken Sie auf OK. |
Hinweis: Hier steht eine Liste der Dateinamen-Erweiterungen als mögliche Anlage. Die Dateinamen-Erweiterungen der Anlagen sind mit einem Semikolon voneinander getrennt. Geben Sie beispielsweise .exe; .gif ein, wenn Sie möchten, dass weder EXE-Dateien noch GIF-Dateien in einer Email-Nachricht als Anlage angezeigt werden.
1. Installieren Sie die Eurofibu auf dem neuen PC und überprüfen Sie, dass die Neuinstallation problemlos funktioniert.
(Das Paket zur Neuinstallation können Sie bei bestehendem Wartungsvertrag hier herunterladen.)
2. Schließen Sie die Eurofibu wieder.
3. Zum Transferieren müssen Sie nur den Eurofibu Database-Ordner kopieren.
Alle Buchhaltungsdaten der Eurofibu befinden sich bei Windows VISTA/7/8/10/11 im Unterverzeichnis "Database" im Ordner Eurofibu 2K4...
"c:\Benutzer\<IHR BENUTZERNAME>\Dokumente\Eurofibu 2K4..."


Bitte kopieren Sie aus dem Eurofibu-Ordner den "Database"-Ordner (inkl. aller Inhalte) vom alten Computer auf einen USB-Stick/ eine externe Festplatte und fügen den Database-Ordner am neuen Computer wieder in das Eurofibu Verzeichnis im DOKUMENTE-Ordner ein:
"c:\Benutzer\<IHR BENUTZERNAME>\Dokumente\Eurofibu 2K4..."
Übertrag der gespeicherten Buchungstexte (Optional):
Die Buchungstexte sind in der Registry gespeichert, Sie können mit RegEdit den Schlüssel:
Bilanz PRO: HKEY_CURRENT_USER\Software\Multimedia\Eurofibu 2004 Bilanz Professional\4.0\keys.E_Text_Items
E/A PRO: HKEY_CURRENT_USER\Software\Multimedia\Eurofibu 2004 E/A Professional\4.0\keys.E_Text_Items
exportieren und am neuen Computer wieder einlesen.
Die Eurofibu-Programme und ihre Datenbanken sind gegen Systemfehler, Windows Abstürze und PC-Probleme sehr gut geschützt. Die Datenbanken/Buchungsdaten sind nur im Moment des Zugriffs geöffnet, und bei Schreibfehlern ist ein automatisches Rollback vorgesehen.
Trotzdem kann es in vereinzelten Fällen, z.B. bei Blitzschlag oder Stromausfällen während einer Datenbankoperation zu Inkonsistenzen oder fehlerhaften Index-Daten kommen.
Wie bieten ein kostenloses Tool zum Download an, mit dem fehlerhafte Eurofibu-Datenbanken repariert werden können. Eine ausführliche Anleitung finden Sie hier.
Eurofibu Datenbanken (Mandanten) auf die neue Version 7.0 updaten
Ab der 2022er Version der Eurofibu werden alle Paradox-Datenbanken in der Version 7.0 ausgeliefert. Ältere Datenbanken werden automatisch von der Eurofibu beim Aufruf des jeweiligen Mandanten von Version 5.0 auf Version 7.0 upgedatet. Die Version 7.0 der Datenbanken bietet neben nochmals erhöhter Datensicherheit und verbesserter Systemleistung auch die Möglichkeit, längere Datenbankpfade zu verwenden.
Sollte z.B. beim Start der Eurofibu die Fehlermeldung "Der Pfad ist für eine Tabelle von Paradox 5.0 zu lang" angezeigt werden, updaten Sie bitte die Datenbanken. Die Anleitung dazu finden Sie hier.
geänderten Pfaden und/oder Laufwerken zum "Dokumente" Ordner, in dem sich die Eurofibu-Datenbanken befinden.
Eine Anleitung zum Ändern des Sicherungspfads finden Sie hier: https://www.eurofibu.at/faq-ds.html
Ab der Version 2025.5 enthält die Eurofibu eine "Notfall"-Datensicherung, die quartalsmäßig (4 x im Jahr) einen "Schappschuss" der Mandanten / Buchhaltungsdaten, die sich im Database-Ordner der Eurofibu befinden, als ZIP-Datei unter "Benutzer -> Öffentlich -> Öffentliche Dokumente" (C:\Users\Public\Documents) ablegt.
Damit kann ntfalls die Buchhaltung wiederhergestellt werden, auch wenn der Benutzer, unter dem die Eurofibu installiert war, gelöscht wurde oder Daten verloren gegangen sind.
Die Daten der Notfallsicherung werden automatisch verschlüsselt und sind so vor unbefugtem Zugriff geschützt. Der Schlüssel ist die 16-stellige Seriennummer der gesicherten Eurofibu (ohne Bindestriche, Abstände, etc.). Ihre Seriennummer finden Sie auf Ihrer Faktura, die Sie beim Kauf des Produkts bzw. der Wartungsvertragsrechnungen erhalten haben (Faktura in der Bestell-Email als pdf-Anhang).
Die automatischen Notfallsicherung kann direkt in der Eurofibu unter dem Menü "Mandant -> Stammdaten und Optionen -> Extras" auch ausgeschaltet werden, dann werden keine Sicherungsdateien mehr angelegt. Nach der Erstinstallation der Eurofibu ist die Notfallsicherung standardmäßig aktiviert.

Informationen zu den Eurofibu Datenbank-Verzeichnissen finden Sie hier: https://www.eurofibu.at/faq-dir.html
Beachten Sie bitte: Die Notfall-Datensicherung ersetzt keine regelmäßige Datensicherung auf externen Datenträgern!
Zur regelmäßigen Sicherung Ihrer Buchhaltung empfehlen wir die Eurofibu Datensicherung!
Drucken, Reports anzeigen, Belege scannen:
Bitte gehen Sie folgendermaßen vor:
1. Schließen Sie die Eurofibu.
2. In der Windows-Systemsteuerung gehen Sie auf "Drucker" und wählen den Standarddrucker aus.
3. Klicken Sie die Ikone mit der rechten Maustaste an und gehen Sie auf Druckereinstellungen.
4. Stellen Sie das Papierformat auf A4, Hochformat.
5. Starten Sie die Eurofibu neu.
Wichtig: Bitte stellen Sie diesen Drucker auf A4-Format, d.h. keine Etiketten-/Postkartenformate usw.
Aktuelle Eurofibu-Version und Windows 10:
Wählen Sie "Drucken" aus der Liste der Reports oder der Reportvorschau. Im sich öffnenden Dialog selektieren Sie jetzt als Drucker "Microsoft Print to PDF". Nach der Erstellung der PDF-Datei öffnet sich ein Fenster, über das die PDF-Datei an einem beliebigen Ort gespeichert werden kann.
Ältere Eurofibu-Versionen und/oder Windows Vista/7/8/8.1:
Installieren Sie dazu einen PDF-Druckertreiber, z.B. PDFCreator (kostenlos unter http://de.pdfforge.org/ herunterzuladen) und drucken Sie die Reports auf diesen (PDF)-Drucker. Damit werden die Reports als PDF-Dateien angelegt und können so einfach archiviert und per Email verschickt werden.
Buchungsfragen, Anleitungen (bitte immer zuerst auf die aktuelle Version updaten):
Anlegen neuer Mandanten und neuer Buchungsjahre:
In der Eurofibu Professional können Sie beliebig viele Mandanten und Buchungsjahre anlegen und gleichzeitig verwalten.
Einen neuen Mandanten oder ein neues Buchungsjahr legen Sie folgendermaßen an:
Wählen Sie aus dem Menü: Mandant -> Mandant/Buchungsjahr neu anlegen

Unter "Konten/AfA" übernehmen, können Sie jetzt den Mandanten des Vorjahres auswählen, dann werden der Kontenplan (und bei der Eurofibu E/A die Anfangsstände der Banken und Kassen) automatisch übernommen.
Beim Anlegen eines neuen Mandanten wählen Sie "Master/00" aus, um den vordefinierten Kontenplan der Eurofibu zu übernehmen. Bei der Eurofibu E/A können Sie beim Anlegen eines neuen Mandanten zwischen einem Kontenplan mit Kürzeln (Vorlage: Master/00) und einem numerischen Kontenplan (Vorlage: Kontonum/00) wählen.
Unter Mandant geben Sie den Namen des Mandanten (1-8 Buchstaben/Zahlen) ein, unter Jahr das Buchungsjahr 2-stellig.
Die Eurofibu erlaubt es, bei jeder Buchungszeile zusätzlich zur Belegnummer auch einen Belegkreis einzugeben. Die Eingabe/Verwendung der Belegkreise ist optional, nur zu Ihrer Information vorgesehen und wird vom Programm selbst nicht weiter ausgewertet.
Neue Belegkreise anlegen, Belegkreise editieren und löschen:
Belegkreise können Sie unter den "Einstellungen" (bzw. über das Menü "Mandant -> Stammdaten bearbeiten -> Belegkreise")
beliebig hinzufügen und löschen. Möchten Sie komplett ohne Belegkreise buchen, dann ist es am einfachsten, Sie löschen zuerst alle Belegkreiskürzel, damit werden auch beim Buchen keine Belegkreise mehr vorgeschlagen.
AfA-Buchungen werden folgendermaßen erfasst:
Konto für Anlagen-Einkauf anlegen:
"ANLKAUF" oder "0580", Anlagen-Einkauf, 20% MWSt, steuerbarer Umsatz, Ausgabe, Erfolgsunwirksam
Hier werden jetzt die Einkäufe der Anlagen verbucht, USt wird erfasst und geltend gemacht. Da "Erfolgsunwirksam", wird dieser Einkauf aber
in der Erfolgsrechnung nicht berücksichtigt.
Der Kauf + Laufzeit wird auch in die AfA-Tabelle eingetragen, in der AfA-Tabelle werden die jährlichen Abschreibungen
automatisch berechnet. Am Jahresende wird die AfA-Tabelle ausgedruckt und die in diesem Jahr angefallene AfA als Schlussbuchung eingetragen.
Konto für Jahres-Abschreibung anlegen:
"AFA" oder "7010", Abschr.f.Abnutzung, 0%, steuerbarer Umsatz, Ausgabe, Abschlusskonto
Beachten Sie bitte: Das Abschlusskonto geben Sie bei diesen Buchungen direkt ins Bank/Kassafeld ein, das "Konto"-Feld bleibt dabei leer, da es sich bei dieser Buchung um keine Geldbewegung handelt.
Beim Ausbuchen gibt es die Möglichkeit, beim Buchen ein Fenster zu öffnen (Button "OP" in der Buchungsmaske), in dem alle OPs angezeigt werden, hier kann die gewünschte Buchung selektiert werden. Damit wird die OP-Markierung bei der Anbuchung entfernt und der Buchungssatz in die Eingabemaske übernommen. Damit muss nur mehr ein Konto (z.B. Bank) eingegeben werden und die Ausbuchung kann vorgenommen werden.
Zusätzlich kann in der Buchungsmaske das Feld "Skonto" markiert werden, dann wird nach der Buchung ein Fenster geöffnet, in dem die Skonto-Buchung eingegeben werden kann.
Die Option "KFZ" bei den Kontoeinstellungen verbleibt aus historischen Gründen (um auch ältere Buchungsjahre korrekt darzustellen) trotzdem weiter bei den Kontoeinstellungen.
Die UID-Nummer wird bei diesem Konto im Tab "Person" unter UID-Nummer eingetragen, d.h. Sie müssen für jeden Kunden/Leistungsempfänger ein eigenes Konto anlegen (Konto zuerst anlegen, dann in der Liste der Konten doppelklicken und unter "Personenkonto" bzw. "Person" den Firmennamen und die UID-Nummer eintragen).
Im Rahmen des sogenannten Reverse Charge Verfahrens (Umkehr der Steuerschuld), ist nicht der Leistungserbringer, sondern der Leistungsempfänger Schuldner der Umsatzsteuer.
Folgende Konstellationen, bei denen es zur Umkehr der Steuerschuld/Reverse Charge Verfahren kommt:
bei der Erbringung von Bauleistungen (Kontoeinstellung "Bauleistung")
bei der Erbringung bzw. beim Bezug von bestimmten Dienstleistungen (Kontoeinstellung "Reverse Charge")
Österreichisches Unternehmen als Leistungsempfänger:
Werden Dienstleistungen von einem nicht in Österreich ansässigen Unternehmen (sowohl aus EU-Mitgliedsstaaten als auch aus Drittstaaten) bezogen und ist der Ort der Dienstleistung aufgrund der Mehrwertsteuerregelungen Österreich, so geht die Umsatzsteuerschuld auf den österreichischen Leistungsempfänger über, wenn der Leistungserbringer in Österreich weder Wohn(sitz), seinen gewöhnlichen Aufenthalt oder eine an der Leistungserbringung beteiligte Betriebsstätte hat. In der Umsatzsteuervoranmeldung ist unter Kennziffer 057 diese Steuerschuld mit dem Steuerbetrag einzutragen.
Gleichzeitig können die Vorsteuern aus dieser Steuerschuld unter Kennziffer 066 in derselben UVA geltend gemacht werden, wenn der Vorsteuerabzug zusteht. Grundvoraussetzung in all diesen Fällen ist, dass sowohl Leistungserbringer als auch Leistungsempfänger Unternehmer sind.
Ein Übergang der Steuerschuld auf den Leistungsempfänger bei Erbringung von Dienstleistungen an Private findet nie statt.
Eurofibu Bilanz:
1. Innergemeinschaftliche Lieferungen:
Konten entsprechend anlegen bzw. editieren::
200108, Kunde ABC, Debitor, Normalkonto, 0% MWSt
4300, Erlöse IG Lieferung, Ertrag, IG-Lieferung, 0% MWSt
4410, Skontoaufwand IG Lieferung, Aufwand, IG-Lieferung, 0% MWSt
Buchung einer IG-Lieferung mit Skonto:
| Beleg | Konto/Soll | Gegen/Haben | Brutto | MWSt |
|---|---|---|---|---|
| 1 | 200108 | 4300 | 5000,00 | 0 |
| 2 | 2800 | 200108 | 4500,00 | 0 |
| 3 | 200108 | 4410 | -500,00 | 0 |
Darstellung im U30-Formular:
Kennzahl 000: 4500,00
Kennzahl 017: 4500,00
2. Innergemeinschaftliche Leistungen:
Konten entsprechend anlegen bzw. editieren::
200108, Kunde ABC, Debitor, Normalkonto, 0% MWSt
4310, Erlöse IG Leistung, Ertrag, IG-Leistung, 0% MWSt
4420, Skontoaufwand IG Leistung, Aufwand, IG-Leistung, 0% MWSt
Buchung einer IG-Lieferung mit Skonto:
| Beleg | Konto/Soll | Gegen/Haben | Brutto | MWSt |
|---|---|---|---|---|
| 1 | 200108 | 4310 | 5000,00 | 0 |
| 2 | 2800 | 200108 | 4500,00 | 0 |
| 3 | 200108 | 4420 | -500,00 | 0 |
Darstellung im U30-Formular:
Kennzahl 000: 4500,00
Kennzahl 021: 4500,00 (-)
Seit 1.1.2019 ist zu prüfen, ob ein sogenannter „Einzweck-Gutschein“ oder ein „Mehrzweck-Gutschein“ vorliegt. Von einem Einzweck-Gutschein wird dann gesprochen, wenn der Ort der Leistungen, auf die er sich bezieht, und die dafür geschuldete Umsatzsteuer zum Zeitpunkt der Ausstellung feststehen. Ist dies nicht der Fall, wird von einem Mehrzweck-Gutschein ausgegangen. Die umsatzsteuerlichen Folgen von Einzweck- und Mehrzweck-Gutscheinen unterscheiden sich grundlegend: Während bei einem Einzweck-Gutschein bereits zum Zeitpunkt der Ausstellung von der Erbringung der Leistung ausgegangen (fingiert) und sofort Umsatzsteuer ausgelöst wird, ist dies beim Mehrzweck-Gutschein nicht der Fall (Entstehen der Umsatzschuld erst mit der späteren tatsächlichen Erbringung der Leistung).
1. Einzweckgutschein
Buchung: Kassa (2700) -> z.B. Warenerlöse 20% (4100)
Gutschein wird Bar verkauft, beim Einlösen wird der Gutschein entwertet und Ware/Leistung übergeben.
2. Mehrzweckgutschein (USt.-Satz steht bei der Ausgabe noch nicht fest)
Neues Konto anlegen: z.B. 4199 "Gutscheine, nicht eingelöst", 0% MWSt, Einnahme
Bei Gutscheinkauf:
Buchung: Kassa (2700) -> Gutscheine, nicht eingelöst (4199), 0% MWSt, Einnahme
Bei Einlösung;
1. Buchungszeile: Kassa (2700) -> Gutscheine, nicht eingelöst (4199), 0% MWSt, NEGATIVER BETRAG!
(d.h. es wird ein Minuszeichen "-" vor dem Betrag eingegeben)
2. Buchungszeile: Kassa (2700) -> z.B. Warenerlöse 20% (4100)
Konto für Eigenverbrauch anlegen:
"EIGENVER" oder "9950", Eigenverbrauch, steuerbar, 20% MWSt, Normalkonto, Einnahme, Eigenverbrauch
Verrechnungskonto für Eigenverbrauch anlegen:
(Jetzt benötigen wir ein Hilfskonto, das als unbares Verrechnungskonto geführt wird, Einstellung als "Bank")
"VERRECH" oder "2899", Verrechnung unbar, 0% MWSt, Normalkonto, Bank
Buchung:
Bank/Kassa: 2899 gegen 9950, Bruttobetrag und USt% eingeben.
Hier wird jetzt der Eigenverbrauch verbucht, USt wird erfasst und geltend gemacht. Als "Eigenverbrauch", wird dieser "Verkauf"
in der Erfolgsrechnung berücksichtigt, die MWSt. in der U30 erfasst und im Feld "Eigenverbrauch" ausgewiesen.
1. Buchungszeile:
Auf IG-Erwerbskonto, Nettobetrag, ohne deutsche USt, Steuersatz bei Buchung 20%
(bzw. 10%, falls Ware in Österreich dem ermäßigten Steuersatz unterliegt)
Die Eurofibu berechnet automatisch IG-Erwerbssteuer, IG-Vorsteuer wird ebenso automatisch abgezogen.
2. Buchungszeile:
Betrag der deutschen USt., Buchung auf ein Aufwandskonto (Normalkonto, Ausgabe, nicht auf IG-Erwerb stellen), 0% MWSt.
Beide Buchungen mit der selben Belegnummer.
Wird ein Schaden von der Versicherung übernommen, dann kann, abhängig von den jeweiligen Vertragsbedingungen, die Versicherung nur die Netto-Summe übernehmen und Sie müssen den MwSt.-Betrag an das ausführende Unternehmen (z.B. die Werkstatt) überweisen.
Eurofibu CASH Professional
Windows 7, Windows Server 2008 und Windows Server 2012 verfügen erst ab Service Pack 1 über TLS 1.1 und TLS 1.2 als sichere Standardprotokolle für die Datenübertragung.
TLS 1.1 wird von Eurofibu CASH in der aktuellen Version für die Übertragung der Signaturen verwendet. Hier finden Sie eine Anleitung, wie Sie bei Windows 7 ,.. TLS 1.1 installieren und aktivieren können.
Zum Jahresabschluss (am Ende des Jahres) gehen Sie bitte folgendermaßen vor:
1. Sollten Sie noch Geld in der Kasse haben, machen Sie zuerst eine "BAR-Entnahme".
2. Als letzten Beleg des Jahres erstellen Sie einen "NULL-Beleg" und drucken ihn aus.
3. Mit der Belegcheck-APP (Android/IOS) überprüfen Sie diesen Beleg über FinanzOnline.
Wichtig:
Führen Sie die Schritte 1..3 noch im alten Jahr aus, um bei der Faktura den NULL-Beleg
im alten Jahr zu erstellen und zu signieren.
Sollten Sie dies verabsäumt haben und nicht rechtzeitig den NULL-Beleg erstellt haben, schaltet Eurofibu CASH beim Jahreswechsel automatisch auf das neue Jahr und Fakturen werden dann (so Jahr und Kasse angelegt wurden) im aktuellen Jahr erstellt. Um nun noch nachträglich einen NULL-Beleg für das alte Jahr zu erstellen, stellen Sie das Systemdatum des PCs für diesen Beleg auf das Vorjahr um und erstellen dann den NULL-Beleg. Vermerken Sie bitte, dass dieser Beleg (z.B. aus technischen Gründen) erst später erstellt wurde, das aktuelle Erstellungsdatum ist anhand der Signatur überprüfbar. Vergessen Sie danach nicht, das Datum wieder zurückzustellen.
4. Nach dem Jahreswechsel schaltet Eurofibu CASH automatisch auf das neue Jahr um.
5. Wenn Sie jetzt die Kasse im neuen Jahr das erste Mal verwenden, erstellen Sie als ersten Beleg einen "NULL-Beleg" und prüfen ihn mit der Belegcheck-APP.
6. Jetzt können Sie ggf. das Bar-/Wechselgeld über die "BAR-Einlage" in die Kasse einbuchen.
Neue Kasse und neues Jahr anlegen:
1. Rufen Sie das Dashboard auf, wählen Sie "Anlegen".
2. Klicken Sie auf "Neues Jahr anlegen".
3. Geben Sie das neu anzulegende Jahr (z.B. 2018) ein und bestätigen Sie mit "Anlegen".
4. Klicken Sie auf "Neue Kasse anlegen".
5. Vergeben Sie einen Kassennamen und wählen hier das neue Jahr aus.
6. Wenn Sie jetzt die Kasse das erste Mal verwenden, erstellen Sie als ersten Beleg einen "NULL-Beleg" und prüfen ihn mit der Belegcheck-APP.
7. Jetzt können Sie ggf. das Bar-/Wechselgeld über die "BAR-Einlage" in die Kasse einbuchen.
Für weitere Fragen kontaktieren Sie bitte unseren Support
Eurofibu Support-Hotline:
Rufen Sie bitte die Hotline für Anfragen/Hilfe zu den kostenlosen Standard-Versionen bzw. wenn Sie über keinen aufrechten Wartungsvertrag verfügen.
| 0900 400 80 80 |
Eurofibu Support bei aufrechtem Wartungsvertrag:
Für Eurofibu Anwender mit aufrechtem Wartungsvertrag. Sollte Ihr Wartungsvertrag abgelaufen sein, können Sie ihn jederzeit online verlängern.
| 01 / 440 320 520 |
Eurofibu Vertrieb / Bestellungen / Buchhaltung:
Produkte mit sofortigem Download bestellen Sie bitte direkt im Webshop, Wartungsverträge können Sie auch online abschließen/verlängern.
| 01 / 440 32 05 |
Multimedia EDV-Software und Verlag GmbH
Sommerhaidenweg 124, A-1190 Wien, Österreich
| Hotline*: | 0900 400 80 80 (Eurofibu Support) |
| Österreich: | +43 (0)1 4403205 |
| UID-Nr.: | ATU15125102 |
| Firmenbuch: | FN112831d |
| Gericht: | Handelsgericht Wien |
| VID-Nummer: | ATV2208762014 |
| Gerichtsstand: | Wien, Österreich |
![]()
* Eurofibu Support-Hotline gebührenpflichtig, Preis laut Ansage.
Es gelten die AGB der Multimedia EDV-Software und Verlag GmbH.
Buchungsbeispiele/Anleitungen: Die hier angeführten Buchungs-beispiele
zeigen, wie verschiedene Geschäftsfälle in der Eurofibu abgebildet werden. Ob im Einzelfall diese Buchung für Sie richtig ist, klären Sie bitte mit Ihrem Steuerberater ab.
